미루다 결국 보안 정책에 따라 윈도우를 우여곡절 끝에 업그레이드하게 되었습니다. 윈도우 10 업그레이드 오류 해결하기에 대해 알아보겠습니다.
윈도우 10 업그레이드
예전에는 새로운 것에 대해 도전하는 것을 두려워하거나 어려워하지 않았지만 어느새 나이가 들면서 귀찮은 것에 대해 멀리하게 되었습니다. 윈도우 7을 사용하다 보안 패치가 더 이상 적용되지 않아 어쩔 수 없이 오랜만에 윈도우 10 업그레이드에 도전하게 되었습니다.
크게 어렵지 않게 간단히 업그레이드 된다고 알고 있었고 나 또한 그러하리라 믿어 의심치 않았지만 현실은 0x80072F8F - 0x20000 오류로 좌절을 맛보게 되었습니다. 열심히 해결 방법을 찾아 이것저것 도전하다 결국 해결하게 되었고 성공적으로 해결한 방법을 같은 오류에 좌절하는 분들을 위해 간단히 정리하겠습니다.
사족을 붙이자면, 하필 윈도우 11도 있는데 윈도우 10으로 업그레이드를 선택하게 된 것은 장단점을 비교해 봤을 때 아직은 윈도우 10이 가장 쓸 만 다하다는 판단을 해서입니다. 윈도우 11 업그레이 시 오류 또한 같은 방법으로 해결될 것으로 보입니다.
0x80072F8F - 0x20000 오류 해결 방법
먼저 마이크로소프 커뮤니티에 0x80072F8F - 0x20000 오류 관련해 이미 4000건이 넘는 질문이 접수되었습니다.

또한 이에 대해 마이크로 소프트에서 다음과 같은 해결 방법을 제시하고 있습니다.
방법 1.
먼저 컴퓨터의 날짜 및 시간을 인터넷 시간 서버와 동기화시킵니다. 현재 시간 설정에 문제가 없다면 방법 2를 따라 합니다.
방법 2.
- 윈도우 시작
- 명령 프롬프트(cmd) 검색
- 마우스 오른쪽 버튼 클릭 후 관리자로 실행
- 선택명령 프롬프트 창에서 sfc / scannow 입력 후 Enter
- 클린 부팅 후 업그레이드 실행
방법 3.
위 두 가지 방법이 통하지 않는다면 0x80072F8F - 0x20000 오류는 TLS 1.2 프로토콜 문제일 수 있습니다.
윈도우 10으로 업그레이드를 위해서는 마이크로소프트(https://www.microsoft.com/ko-kr/software-download/windows10)에서 '지금 도구 다운로드'를 통해 Media Creation Tool을 실행해야 합니다. 이 Media Creation Tool은 TLS 1.2 프로토콜을 사용해야 하는데 윈도우 7 및 윈도우 8에서는 이 프로토콜이 기본으로 포함되어 있지 않다고 합니다.
윈도우 7 업데이트를 통해 이미 설치되어 있는 경우는 이러한 오류가 없이 업데이트가 가능합니다.
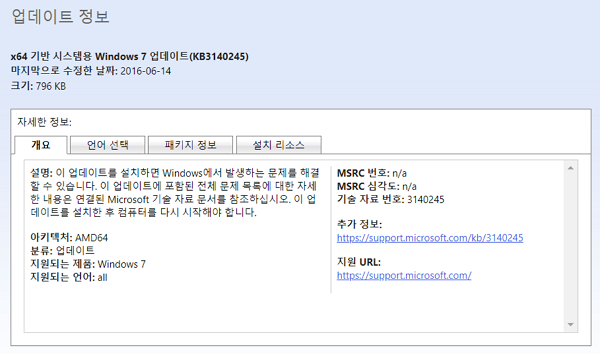
KB3140245 업데이트로 윈도우 7, 8에 WinHTTP에서 TLS 1.1 및 TLS 1.2를 기본 보안 프로토콜로 사용하도록 합니다.
이를 해결하는 방법은 상기의 업데이트를 설치하는 방법과 레지스트리에 이를 등록하는 방법이 있습니다. 레지스트리에 등록하는 방법은 다음 파일을 받아 설치하면 간단히 등록됩니다.
윈도우 업데이트 기타 오류
0x80072F8F - 0x20000 오류가 해결되었지만 0xC1900101 - 0x30018 오류가 발생할 경우 다음의 3가지 방법을 하나씩 사용해 보면 해결할 수 있습니다.
작업 방법 1. 시작프로그램및서비스내리기
아래 작업을 진행하기 전에 앞서, 타사 백신 프로그램이 추가적으로 설치되어 있다면 영향 가능성을 확인하기 위해 일시적으로 작동을 중지하거나 제거해 주시기 바랍니다.
1. 현재 실행 중인 프로그램을 모두 종료합니다.
2. 화면의 왼쪽 하단 모서리를 오른쪽 마우스 클릭하여 ‘실행’을 클릭합니다. (단축키 : Windows Key + R)
3. 실행 창에 msconfig 입력 후 엔터를 누릅니다.
4. 서비스탭으로 이동, “모든 Microsoft 서비스숨기기”에 체크 후, “모두사용안함” 클릭 후 적용 누릅니다.
5. 상단의 시작프로그램 탭으로 이동하여 “작업관리자열기”누릅니다.
6. 확인되는 목록 중 상태가 "사용"으로 되어 있는 항목을 선택하여 우측 하단 “사용 안 함” 버튼을 클릭합니다.
7. 작업이 완료되면 컴퓨터를 다시 시작합니다.
작업 방법 2. 업데이트 임시 저장소 제거
1. 시작버튼의 마우스 우 클릭하여 “실행”을 클릭합니다. (단축키: Windows Key + R)
2. services.msc를 입력하고 확인을 누릅니다.
3. 서비스 창에서 아래의 서비스 항목들을 각각 더블 클릭하여 중지 버튼을 눌러 서비스 상태를 중지하고, 적용 및 확인을 누릅니다. Background Intelligent Transfer ServiceCryptographic ServicesWindows Updates
4. C:\Windows로 이동하여 SoftwareDistribution 폴더를 삭제합니다.
5. C:\Windows\System32로 이동하여 catroot2 폴더를 삭제합니다.
7. 서비스 창에서 중지한 서비스 세 가지를 더블 클릭 후, 각각 시작 버튼을 눌러 서비스를 시작합니다.
작업 방법 3.
1. 윈도우 시작
2. 명령 프롬프트(cmd) 검색
3. 마우스 오른쪽 버튼 클릭 후 관리자로 실행
4. 선택명령 프롬프트 창에서 sfc / scannow 입력 후 Enter
5. 시스템 검사 완료 후 명령프롬프트에 Dism /online /cleanup-image /restorehealth 명령 입력 후 Enter
6. 재부팅
이상으로 0x80072F8F - 0x20000 및 0xC1900101 - 0x30018와 관련한 윈도우 10 업그레이드 오류 해결하기에 대해 알아보았습니다. 이제 한동안 윈도우 보안 관련 경고와 업데이트의 강박에서 벗어날 수 있습니다.
'정보' 카테고리의 다른 글
| 불면증을 위한 멜라토닌 젤리 효과 있을까(수면 호르몬 멜라토닌) (0) | 2023.06.28 |
|---|---|
| 내 pc에 있는 eula, globdata, install 파일의 정체 및 삭제 여부 (0) | 2023.06.26 |
| 연말정산 2022 카드 사용금액 소득공제 확대 내용 (0) | 2023.01.18 |
| 대화형 인공지능 Ai 채팅 ChatGPT 회원가입 및 대화해보기 (0) | 2023.01.06 |
| 카카오페이지 및 네이버 시리즈 캐시 저렴하게 충전하는 방법 (0) | 2023.01.05 |



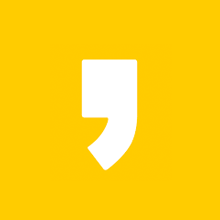




최근댓글